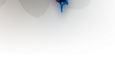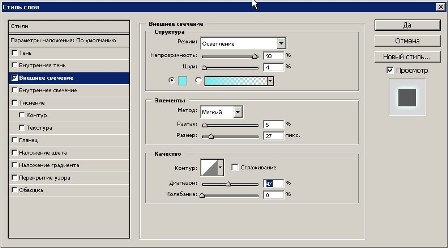|
||||||||||||||||||||||||||||||||
|
Создание эффекта направленного потока света с помощью фильтров группы "Размытие". Некоторые фильтры группы "Размытие" могут давать довольно интересные эффекты, если попробовать применить их в нестандартной ситуации. В частности, с помощью фильтра "Размытие в движении" можно создать эффект светового потока, который я покажу ниже. Сразу же оговорюсь, придумал этот эффект не я. Ранее я видел его в сети, на форуме, к сожалению автор указан не был. В связи с этим, будем считать автором - народ, пока не удастся выяснить иное. Шаг 1. Создаем холст. Размер не важен. Заливаем фон черным цветом, чтобы эффект был более наглядным, потом фон можно поменять на другой, более подходящий для Вас. Сразу же выберем круглую, твердую кисть размером 2 пикселя и установим в качестве основного цвета - показанный на рисунке:
Шаг 2. Обратимся теперь к инструментам для создания контуров. Сначала выберем инструмент "Эллипс" и нарисуем круг. (Чтобы получить идеальный круг, нужно во время прорисовки держать нажатой клавишу Shift.)
Шаг 3. Теперь, создадим новый слой, выберем инструмент "Перемещение контура" (стрелка), поместим его в центр холста, щелкнем на нем правой кнопкой "грызуна" и в появившемся меню выберем "Выполнить обводку контура". Появится диалоговое окно и Вы должны выставить в нем следующие параметры:
Сделать обводку нужно 2-3 раза, чтобы обводка была ярче. Теперь контур нужно удалить, оставив только обводку.
Шаг 4. Теперь, вместо инструмента "Эллипс" выбираем "Произвольная фигура" и в круге рисуем еще один контур, выбранный из палитры произвольных фигу. Разумеется, Вы можете поместить и другой, свой контур:
Обводим данный контур, также как и круг, удаляем контур, получаем:
Шаг 5. Идем в меню "редактирование - трансформация - искажение" и трансформируем нашу фигуру таким образом, чтобы создавалось впечатление, что она лежит на полу:
Шаг 6. Применяем к фигуре стиль слоя "Внешнее свечение":
Затем ниже указанного слоя создаем новый слой, переходим к слою, где изображена наша фигура, заходим в меню "Слой" и жмем "Объединить с предыдущим".
Шаг 7. Создаем дубликат получившегося слоя с фигурой и применяем к нему фильтр "Размытие в движении" с параметрами:
Впрочем, параметры Вы можете выбрать свои. ! Важно Перед применением фильтра "Размытие в движении" необходимо, чтобы размываемый рисунок находился в центре изображения, чтобы не усекать действия фильтра, вне областей изображения. Чтобы свет был ярче, делаем 3-4 дубликата слоя с размытием и сводим их в один. С помощью инструмента "Перемещение" совмещаем слой с размытием и слой с фигурой. Результат:
Поэксперементировав с фильтром размытие в движении, можно получить ряд других эффектов, в том числе и текстовых. Это у меня мания величия:
Если у Вас что-то не получилось, либо не понятны какие-то вопросы Вы можете задать вопрос на моем форуме, который расположен здесь. Там же Вы можете разместить свои работы, сделанные по данному уроку. Владус 10 марта 2007 года
|
||||||||||||||||||||||||||||||||