 |
Создание и обработка растровой графики с помощью Adobe Photoshop. Уроки, статьи, электронные книги, закачки для Adobe Photoshop, каталог ресурсов от Владуса |
|
|
|
|
|
||
|
|
|
||
 |
|
||
|
|
|
||
|
|
|
||
|
|
|
||
 |
|
||
|
|
|
||
 |
|
|
|
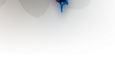 |
[Главная страница] [Архив уроков Статьи] [Закачки для Photoshop] [Электронные книги] [Помощь по Photoshop] [Галерея работ] [ Услуги] [Гостевая книга] |
|
|
Создание фрактальных решеток и фракталов с помощью палитры "Операции" ("Actions").
При создании различных изображений, а также в дизайне очень часто приходится использовать различного рода абстракции в виде фракталов и фрактальных решеток, состоящих из однопиксельных линий. Применение данного приема в оформлении изображений дает очень интересный эффект.
Создавать данные изображения вручную очень нудная работа и ее можно автоматизировать с помощью палитры "Операции" ("Actions"). Здесь я приведу простой пример записи операции и создания фракталов.
Шаг 1.
В качестве основного цвета устанавливаем цвет, который нужен Вам для Вашей работы.
Шаг 2.
Выбираем круглую твердую кисть размером 1 пиксель.
Шаг 3.
Создаем холст для нашего изображения.
Шаг 4.

Выбираем инструмент перо и рисуем произвольную изогнутую линию как показано на рисунке

Далее мы будем переходить к записи операции, то есть к палитре "Операции"
! Важно Создавать холст необходимо такого размера, который Вы будете использовать далее, так как при увеличении или уменьшении размеров изображения оно искажается.
Вот таким образом выглядит данная палитра:

Шаг 5.
Для создании операции нажимаем кнопку 4, после этого появляется диалоговое окно:

Обзываем свою операцию "Фрактальная решетка" нажимаем кнопку "Записать".
Шаг 6.
Теперь каждое действие, которое мы будем производить в программе будет записываться в данную операцию.
Итак, создаем новый слой.
Шаг 7.
Выбираем инструмент "Выделение контура", выделяем линию, которую мы нарисовали ранее, щелкаем правой кнопкой грызуна и выбираем из контекстного меню "Свободное трансформирование контура". В качестве трансформации я немного увеличил масштаб и сместил контур.
Шаг 8.
После этого, опять щелкаем правой кнопкой на контуре и выбираем "Выполнить обводку контура", появится диалоговое окно:

Жмем "Да"
Шаг 9.
После обводки возвращаемся к палитре "Операции" и нажимаем кнопочку 1, что означает "Конец записи". Операция записана.
Теперь, чтобы создать решетку нам всего лишь надо нажать кнопу №3 "Воспроизведение" в палитре. и программа за нас выполнит ранее введенные действия. Нажимать можно столько раз, сколько нам необходимо.
Вот итог применения операции "Фрактальная решетка":

Если у Вас что-то не получилось, либо не понятны какие-то вопросы Вы можете задать вопрос на моем форуме, который расположен здесь. Там же Вы можете разместить свои работы, сделанные по данному уроку.
Владус
7 марта 2007 года