 |
Создание и обработка растровой графики с помощью Adobe Photoshop. Уроки, статьи, электронные книги, закачки для Adobe Photoshop, каталог ресурсов от Владуса |
|
|
|
|
|
||
|
|
|
||
 |
|
||
|
|
|
||
|
|
|
||
|
|
|
||
 |
|
||
|
|
|
||
 |
|
|
|
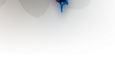 |
[Главная страница] [Архив уроков Статьи] [Закачки для Photoshop] [Электронные книги] [Помощь по Photoshop] [Галерея работ] [ Услуги] [Гостевая книга] |
|
|
Превращение фото человека в клоуна.
В данном уроке мы опять будем издеваться над фотографиями друзей, или недругов (кому как понравится). В принципе урок простой, я покажу направление работы, а уж каждый человек волен проявить свою фантазию в обработке фото. Главное не переборщить с эффектами, а то самое малое - человек, которого Вы будете превращать в клоуна - обидится, а в крайнем случае можно и получить в репу, и тогда уж сам автор станет похож на клоуна. Данный монтаж простой, поэтому справиться с ним может начинающий.
Шаг №1.
Итак, необходимо подобрать фото. Желательно, чтобы фото было в достаточно большом разрешении и с хорошей резкостью, фон не важен, в конце концов, его можно заменить. Желательно, чтобы человек был сфотографирован в анфас. Ну вот так, например:

Шаг №2. С помощью инструмента "Перо" рисуем контур, как показано на рисунке ниже, на контуре жмем правую кнопку мыши и выбираем в контекстном меню "преобразовать контур в выделенную область", получаем:

Шаг №3. Далее, идем в меню "Изображение - коррекция - цветовой тон/насыщенность", обязательно ставим галочку в окошке "тонирование":

Перетягивая ползунки, добиваемся нужного изменения тона выделенной области фото до нужного цвета, примерно так:

Шаг №4. После чего, не снимая выделения, создаем новый слой. Идем в меню редактирование - выбираем "Выполнить обводку", выбираем синий цвет, ставим величину обводки в 5-6 пикселей, и получаем:

Шаг №5. Возвращаемся к слою с фото и таким же образом создаем выделенные области вокруг глаз.

И изменяем цветовой тон этих областей на фото:

можно и дальше экспериментировать:

Я добавил еще стилизованные брови, сделав вот такие закорючки:

Шаг 6. Затем создаем новый слой. Устанавливаем основные и фоновые цвета как показано на рисунке ниже:

Выделяем круг с помощью инструмента "Выделение овальной области"
Выбираем инструмент "градиентная заливка", выставляем вид градиента "радиальный" и заливаем выделенную область, чтобы получить вот такой результат:

Шаг 7. С помощью функции "Масштабирование" полученный клоунский нос подгоняем под размеры фото:

Затем я выбрал инструмент "Затемнение" и мягкой кистью с нажимом в 17% немного поправил тона и тени на фото:

Если у Вас что-то не получилось, либо не понятны какие-то вопросы Вы можете задать вопрос на моем форуме, который расположен здесь. Там же Вы можете разместить свои работы, сделанные по данному уроку.
Владус
17 февраля 2007 года