 |
Создание и обработка растровой графики с помощью Adobe Photoshop. Уроки, статьи, электронные книги, закачки для Adobe Photoshop, каталог ресурсов от Владуса |
|
|
|
|
|
||
|
|
|
||
 |
|
||
|
|
|
||
|
|
|
||
|
|
|
||
 |
|
||
|
|
|
||
 |
|
|
|
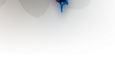 |
[Главная страница] [Архив уроков Статьи] [Закачки для Photoshop] [Электронные книги] [Помощь по Photoshop] [Галерея работ] [ Услуги] [Гостевая книга] |
|
|
Урок прислан мне по почте моими друзьямо по болгу ФШ mail.ru а именно от ZuboFF Fam zbv_srg@mail.ru
Берем исходник (нужное нам фото) и вырезаем нужный нам объект. Это можно сделать различными способами:
с помощью инструмента „Волшебная палочка» (1) «выбираем2 ненужные нам области из фотографии, не забыть про « Допуск»(2) в пикселях, чем большее число, тем большую область цвета она захватывает.


Второй способ «ластик» или «стирательная резинка» (3) . В палитре кистей(4) выбираем нужную нам и нужный размер, в модусе (5) можно выбрать тип стирания, а так же (6) можно установить режим прозрачности стирания .


Третий способ «быстрая маска»
Нажать кнопку , затем выбираем на палитре инструментов нужную нам кисть и закрашивает наш объект (автоматически красным цветом ). В случае нечеткости проведенных линий можно подправить ластиком из той же палитры инструментов. Когда объект полностью закрашен нажимаем букву Q или кнопку левее от нашей. Объект остался, а все пространство вокруг него обведено бегущей линией. Входим в меню ОБРАБОТАТЬ и нажимаем ВЫРЕЗАТЬ или просто кнопку DEL на клавиатуре.
На рисунках внизу показаны (слева) в режиме маски
и (справа) в режиме выбранной области.

После удаления всего ненужного, бывает необходимо подкорректировать мелочи ластиком.
В итоге должно получится нечто такое

2. Открываем НОВЫЙ файл . Размер самостоятельно выбрать. В моем случае было 5000х5000 пикселей. Качество тоже необходимо установить, если в будущем возможна печать, то разрешение должно быть 150-300 pixel/inch.
Половину верхней части заливаем линейным градиентом (1) с выбранными нами цветами: верхний темнофиолетовый (3) и нижний (4) лиловый. Ползунок (5) сдвинуть так, что б темного было больше. Вообще по желанию выбрать нужный переход цветов.

Затем загруженными кистями (или самому от руки) рисуем звезды, горы на горизонте, луну, замок, облака.

В окне со слоями правой кнпкой мышки кликаем на «основе»
или Background
и выбираем «слой дубрлировать». Быстрым двойным щелчком
по слою-дубляжу называем его «вода». 
Идем в меню ОБРАБОТАТЬ и в ТРАНСФОРМАЦИИ выбираем ОТОБРАЗИТЬ ЗЕРКАЛЬНО ПО ВЕРТИКАЛИ. Должна получится вот такая картинка

Далее применяем Плагин Flaming Pear /Flood и делаем воду.
3.Рисуем облако от руки или спец кистью (либо вставляем готовое ) и садим на него наш объект из первой части урока. Для этого на файле с ребенком (уже вырезанным) кликаем волшебной палочкой с допуском 2пикс по белому фону, инвертируем изображение (shift+ctrl+I) , копируем (ctrl+c), переходим в фиолетовый файл и вставляем (ctrl+V) объект. Позиционируем в нужном месте, если нужно регулируем размер с помощью Трансформации (ctrl+T). Слой называем «Ребенок»

4. На рисунке изображен уже готовый «волшебный шар» (вместо простого мячика).
Как это сделать:
Находим любое нужное нам изображение, которое будет основой шара. В моем случае я использовала программу Apophisis для создания подобного узора
(Прим.ред. можно сделать самому, использовав один из уроков)

С помощью инструмента «круглое выделение», удеоживая shift вычерчиваем круг необходимых размеров. Копируем и вставляем в наш фиолетовый файл так, чтобы он по размерам совпал с мячиком ребенка, для этого применяем режимы Трансыормации.
Когда шар и мяч совмещены, на слое с шаром ставим прозрачность 40-50%

Тогда будут видны пальчики
ребенка и мы АККУРАТНО можем стереть ненужное на шаре , для их
проявления. Когда готово, возвращаем прозрачность слоя с шаром на 100%.
Слой назовем «шар» . Быстрым двойным щелчком левой кнопкой мышки на слое
с шаром в окне слоев (не на надписи, а на голубом поле) открываем окно
«Стиль слоя», где выбираем нужные нам настройки (настройки выбирать
индивидуально, исходя из размеров и цвета изображения) . Я использовала
в первую очередь «свечение внутрь» и «свечение наружу» с модусом
«негативно мультиплицировать», цвет подбирала лиловый , размер тоже по
желанию. 
Поскольку шар светится, то он должен освещать (на сколько это возможно) ребенка.
Переходим в слой с ребенком. Выбираем фильтр Освещения и регулируем все настройки , пока не добъемся нужного нам результата (на рисунке показано основные направления).

Добавляем в небо (в отдельном слое) нужное нам кол-во шаров, свечение их настраиваем так же как и в пункте 4.
По желанию, добавляя последние штрихи, добавляем звездочку-заколку
Если цвет объекта не
совсем вписывается или вы недовольны контрастностью, то слой с ребенком
можно отрегулировать с помощью настроек «резкость/контраст» и «цветовой
баланс» в меню Изображение 
КАРТИНКА ГОТОВА!
А вот мой вариант, техника практически та же за малыми исключениями:
