 |
Создание и обработка растровой графики с помощью Adobe Photoshop. Уроки, статьи, электронные книги, закачки для Adobe Photoshop, каталог ресурсов от Владуса |
|
|
|
|
|
||
|
|
|
||
 |
|
||
|
|
|
||
|
|
|
||
|
|
|
||
 |
|
||
|
|
|
||
 |
|
|
|
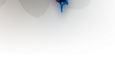 |
[Главная страница] [Архив уроков Статьи] [Закачки для Photoshop] [Электронные книги] [Помощь по Photoshop] [Галерея работ] [ Услуги] [Гостевая книга] |
|
|
Палитра слоев.
Здесь мы рассмотрим палитру слоев, ее знание очень важно для работы в ФШ. Особенность структуры файла фотошопа в том, что все элементы, которые мы добавляем в картинку хранятся там в виде слоев, которые можно редактировать по отдельности, кроме того, можно создавать корректирующие слои и маски.
Палитра слоев имеет следующий вид:
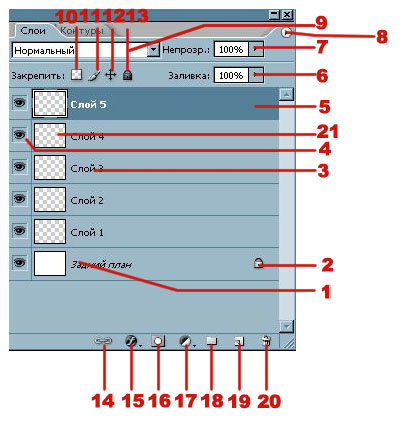
1 - фоновый слой, данный слой закреплен (на нем стоит значок замка - 2), то есть к нему нельзя применять преобразования;
3 - название слоя, его можно изменить дважды щелкнув левой кнопкой грызуна на нем, или выбрав пункт из меню "свойства слоя", имя слоя также можно задать при создании слоя;
4 - значок глаза в данном месте указывает, что слой видим на экране, если щелкнуть на нем мышкой, глазок исчезает и слой становится невидимым, но не исчезает;
5 - изменение цвета слоя свидетельствует о том, что данный слой в настоящее время активен, чтобы активировать слой, нужно щелкнуть на нем мышкой;
6 - заливка слоя, если щелкнуть на нем мышкой, появится ползунок и можно изменить интенсивность заливки слоя;
7 - подобно п.6 меняет прозрачность слоя;
8 - нажав на этот значок мы получим меню панели слоев;
9 - параметры наложения активного слоя;
10 - при нажатии на значок в активном слое при сведении сохраняются прозрачные пиксели;
11 - этот значок сохраняет цвет пикселей при сведении слоев в один;
12 - закрепляет положение слоя, его можно редактировать, но перемещать и трансформировать нельзя;
13 - закрепляет активный слой и редактировать его не возможно;
14 - если выбрать несколько слоев (для этого нужно нажать Ctrl или Shift) и щелкнуть на данном значке, то выбранные слои свяжутся относительно друг друга, их можно будет перемещать по полю изображения совместно, а также трансформировать;
15- добавление стиля слоя (стили мы рассмотрим отдельно);
16 - добавляет слой-маску (данная функция тема отдельной статьи);
17 - создание корректирующего слоя (тема отдельной статьи);
18 - создание новой группы слоев. Этот элемент создает папку в которой можно размещать слои. Если слоев много, чтобы не запутаться в них, а также для удобства редактирования. Слои помещаются в группу перетягиванием их мышью на значок папки. Группу слоев также можно перемещать и трансформировать, но группа целиком не редактируется, только отдельный слой;
19 - значок создания нового слоя, нажав на него в палитре появляется новый слой;
20 - если выбрать данную функцию, активный слой будет удален.
Выбрав слой и щелкнув на нем правой клавишей грызуна, мы увидим такое меню:
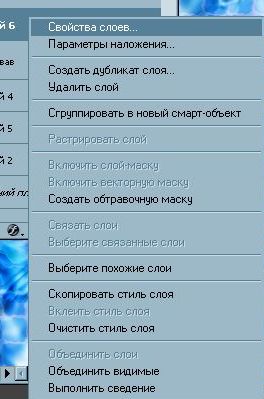
Разберем функции меню более подробно.
"Свойства слоев" - используется для задания параметров слоя, можно задать имя и цвет слоя.
"Параметры наложения" - дублирует функцию №9.
"Создать дубликат слоя" - если выбрать данную функцию, в результате на изображении появится дубликат выбранного слоя.
"Удалить слой" - все понятно.
"Сгруппировать слой в новый смарт-объект" - данная функция будет рассмотрена отдельно как и функции связанные с маской слоя.
"Связать слои" - если выбрано несколько слоев.
"Выберите похожие слои" - данная функция выбирает похожие слои.
"Скопировать стиль слоя" - если Вы задали стиль слоя, его можно скопировать и перенести на новый слой используя функцию "вклеить стиль слоя", либо очистить стиль слоя.
"Объединить слои" - выполняет сведение всех слоев в один.
"Объединить видимые слои" - если выбрать данную функцию, все видимые слои будут сведены в один, а невидимые слои остаются так как есть.
"Объединить с предыдущим" - (данная функция здесь не отражена) объединяет выбранный слой со слоем, расположенным ниже активного слоя.
! Не путать "сведены" и "связаны", при сведении все слои сводятся в один, а при связке, слои просто группируются друг относительно друга без сведения.
Если выбрать режим наложения слоев, появится список режимов:

Описывать каждый режим и демонстрировать нет смысла, суть каждого режима нужно смотреть экспериментально.
Владус.
28.01.2007 года.
При использовании данного материала, ссылка на источник обязательна.