 |
Создание и обработка растровой графики с помощью Adobe Photoshop. Уроки, статьи, электронные книги, закачки для Adobe Photoshop, каталог ресурсов от Владуса |
|
|
|
|
|
||
|
|
|
||
 |
|
||
|
|
|
||
|
|
|
||
|
|
|
||
 |
|
||
|
|
|
||
 |
|
|
|
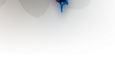 |
[Главная страница] [Архив уроков Статьи] [Закачки для Photoshop] [Электронные книги] [Помощь по Photoshop] [Галерея работ] [ Услуги] [Гостевая книга] |
|
|
Выделение области.

Панель инструментов является одной из главной панелей программы, так как на ней расположены инструменты рисования и коррекции изображений.
Под теми кнопками, где имеется черный треугольник в нижнем правом углу скрывается раскрывающийся список и если щелкнуть по ней правой кнопкой мыши, можно увидеть раскрывающийся список. Как на примере кнопки "выделение овальной области" , нажав на нее правой кнопкой мыши мы увидим следующее:

То есть выбрав один из пунктов развернутого списка мы можем заменить значение кнопки. Здесь ясно, что выбрав тот или иной пункт мы можем изменить параметры области которую мы хотим выделить на рисунке: прямоугольную область, овальную, горизонтальную или вертикальную строку. Инструмент область выделения имеет несколько режимов работы и параметров, знать которые которые важно. Параметры отображены в окне ФШ следующим образом:

1 - новая выделенная область - при выборе данного режима работы инструмента при каждом выделении старая выделенная область будет исчезать. Если перед выделением области нажать клавишу Shift то если Вы используете прямоугольную область будет выделяться квадрат, если овальную область - будет выделяться круг;
2- добавление к выделенной области - при данном режиме работы к ранее выделенной области будет добавляться каждая последующая выделенная область;
3 - вычитание - режим вычитания предусматривает вычитание области которую Вы будете выделять из ранее созданной выделенной области;
4 - режим пересечения с выделенной областью. Т.е., если у Вас имеется выделенная область и на нее Вы еще наложите одну выделенную область, то в результате выделенной областью останется лишь пересечение двух областей.
5 - параметр растушевки выделенной области. Это довольно полезная фишка. Смысл ее мы рассмотрим ниже.
6- параметр сглаживание я думаю понятен для всех.
7 - стилей бывает несколько: нормальный (то есть размер и пропорции выделенной области зависит от поползновения грызуна, то есть как Вы будете двигать мышь); заданные пропорции (смысл понятен из названия); заданный размер (тоже понятно, область выделяется с заранее заданным размером).
Для чего нужна выделенная область? Вопрос резонный. Ну во-первых - если мы выделим некоторую область на изображении, пойдем в меню "редактирование - скопировать", а затем нажмем "редактирование - вклеить" - изображение внутри выделенной области, которое мы скопировали, будет вклеено на новый слой, поверх фонового изображения. Таким образом можно переносить изображения между несколькими файлами. Если при активной выделенной области на изображении нажать кнопку Delete, то внутри выделенной области участок изображения исчезнет.
Во-вторых, выделенная область выполняет роль маски. Если на фотографии мы выделим овальную область и будем менять например яркость, контрастность и т.д., то данные параметры будут изменяться только в выделенной области. Также, при применении фильтров, они будут действовать внутри выделенной области.
В-третьих, создав выделенную область, ее можно залить цветом, текстурой и получить фигуру.
Теперь вернемся к параметру выделенной область - "растушевка". Вот Вам простой пример:


На первом рисунке при копировании в буфер обмена и вклеивании на белый фон рисунка внутри круглой выделенной области осуществлялась с растушевкой в 0 пикселей, то во втором случае с радиусом растушевки в 7 пикселей. Я думаю смысл понятен. Края области выделения становятся прозрачными с тем радиусом, который Вы выставите в окошке "растушевка". Также будут действовать и фильтры на изображение внутри выделенной области с растушевкой.
Операции с выделением.
С выделенной областью можно проводить некоторые операции.
1. Трансформирование. Для этого, нужно сходить в меню "выделение-трансформирование" и выделенную область можно вращать, изменять масштаб, линейные размеры, искажать.
2. Инвертировать. См. в том же меню.
3. Модифицировать, то есть сжимать, расширять, выделить границу, оптимизировать. См. там же.
4. Растушевывать.
Работать с выделенной областью можно и из контекстного меню, для этого, выделив область на активном слое, необходимо нажать правую кнопку грызуна и появится вот такое менню:

Я думаю, что из названий пунктов можно легко понять смысл операций. Если у Вас установлена другая версия русификатора названия пунктов меню могут отличаться, но смысл я думаю будет понятен.
Для того, чтобы понять смысл написанного, нужно поэкспериментировать самому в ФШ.
На этом темы выделенной области не закончена. Далее мы познакомимся с инструментами "лассо", "волшебная палочка" и более подробно углубимся в эффекты, которые можно получить с помощью выделения.
! Если Вы работаете с инструментом овальное или прямоугольное выделение, для того чтобы получить круг или квадрат во время нажатия кнопки мыши нажмите Shift. Если нажать кнопку Alt выделение будет происходит от центра курсора.
Владус.
28.01.2007 года.
При использовании данного материала, ссылка на источник обязательна.